
지금까진 원격접속할 때 팀뷰어(TeamViewer)나 애니데스크(AnyDesk)라는 프로그램을 사용했었는데요..
구글 크롬을 자주 사용하시는 분들은 크롬 원격 데스크톱 프로그램도 PC 원격지원(공유) 연결 방법으로 좋은 것 같아서 소개해 드립니다~ ^^
먼저, PC에 원격제어 프로그램을 설치하고,
Play스토어에서 휴대폰용 앱을 다운받아 PC로 원격 접속합니다.
물론, PC에서 PC 원격접속(데스크톱 공유)도 가능합니다~ ^^
[ PC 원격 접속 프로그램 설치 ]
1. 구글 크롬 브라우저에서 구글 계정으로 로그인 해주시고, 아래 링크를 클릭합니다.
- 북마크에 추가 해놓으시면 편리합니다.
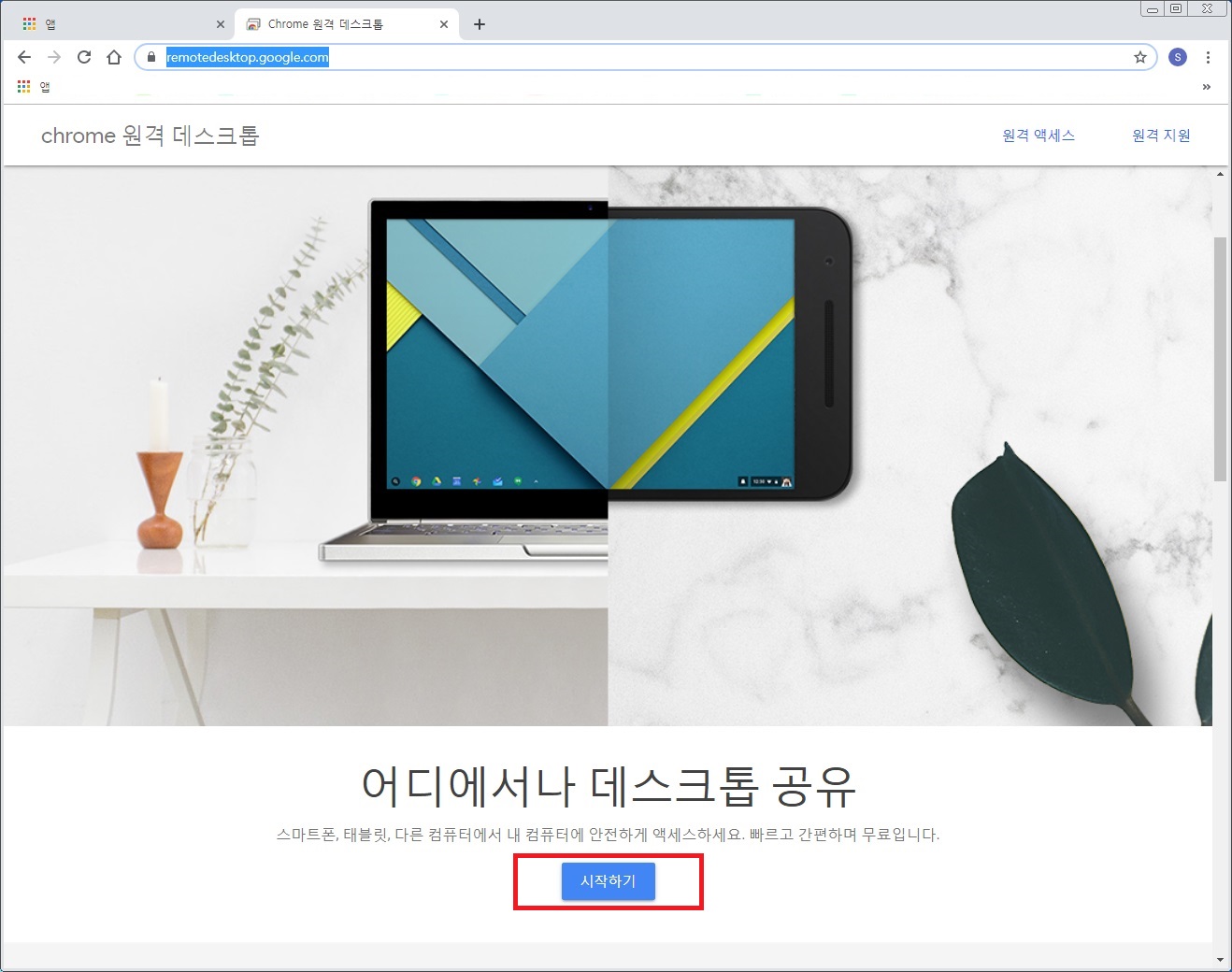
[chrome 원격 데스크톱 링크]
https://remotedesktop.google.com/access
2. 화면 중앙 상단의 "원격 액세스" 설정으로 들어갑니다.
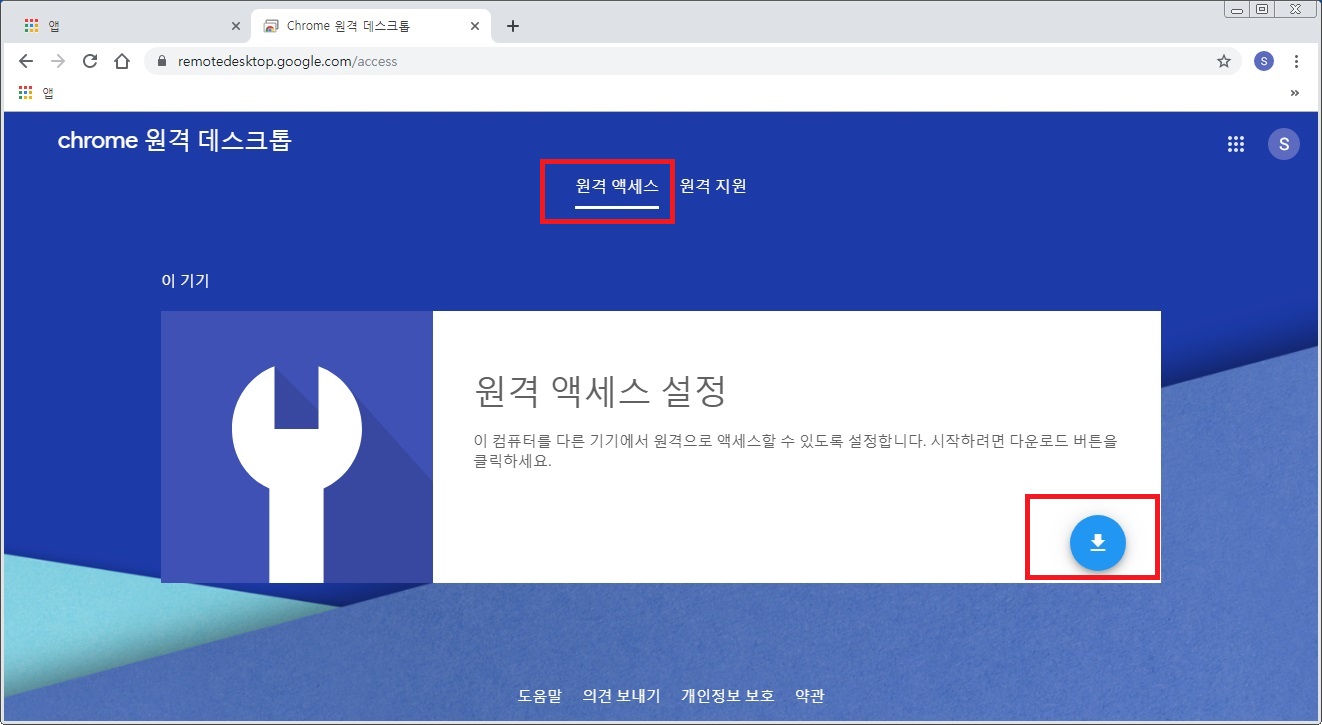
3. 스마트폰에서 PC로 접속하기 위해 PC에 원격 접속 프로그램을 설치해줍니다. 진행과정은 생략할께요.

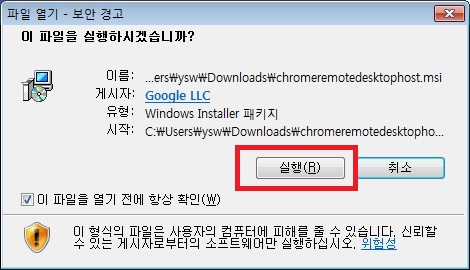
4. 컴퓨터 이름이 자동 설정되는데 그대로 사용하셔도 되고, 편한 이름으로 바꾸셔도 상관없습니다.
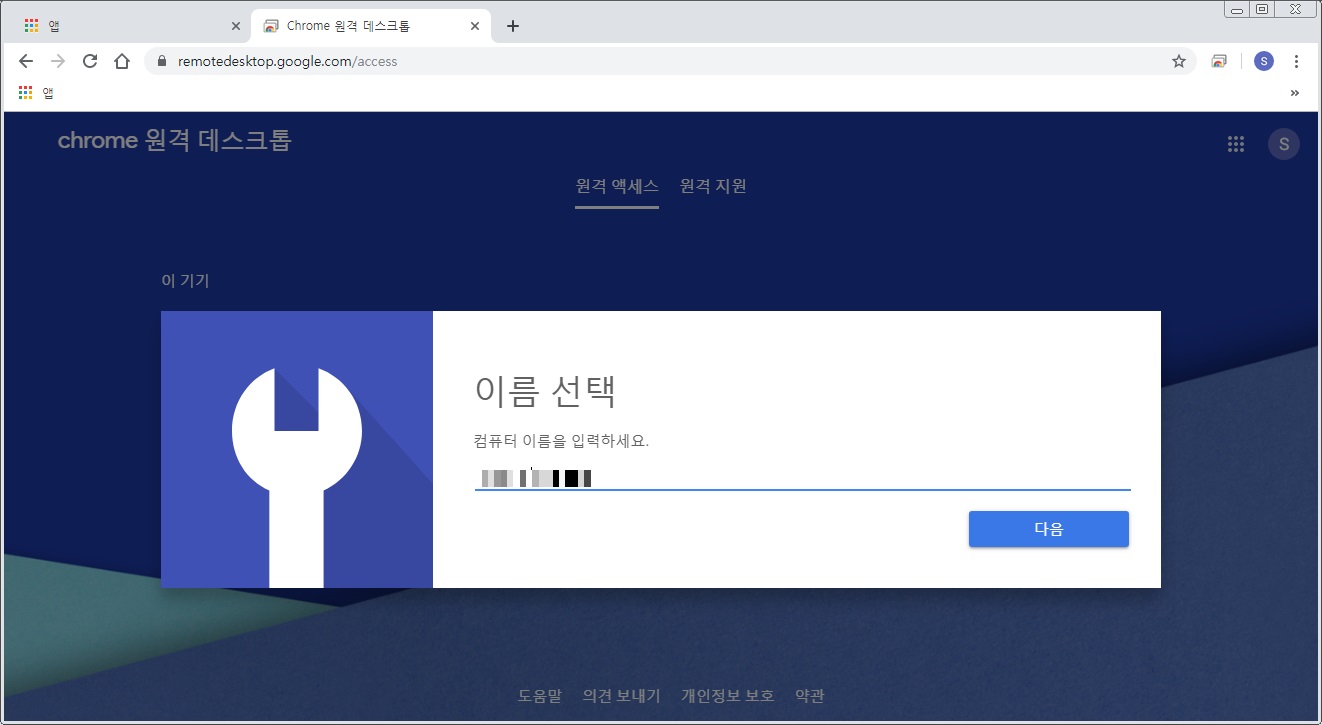
5. 6자리 숫자로 된 PIN 번호를 설정합니다.
- 스마트폰에서 PC로 접속할 때 사용되니까 꼭 기억해두세요~!!
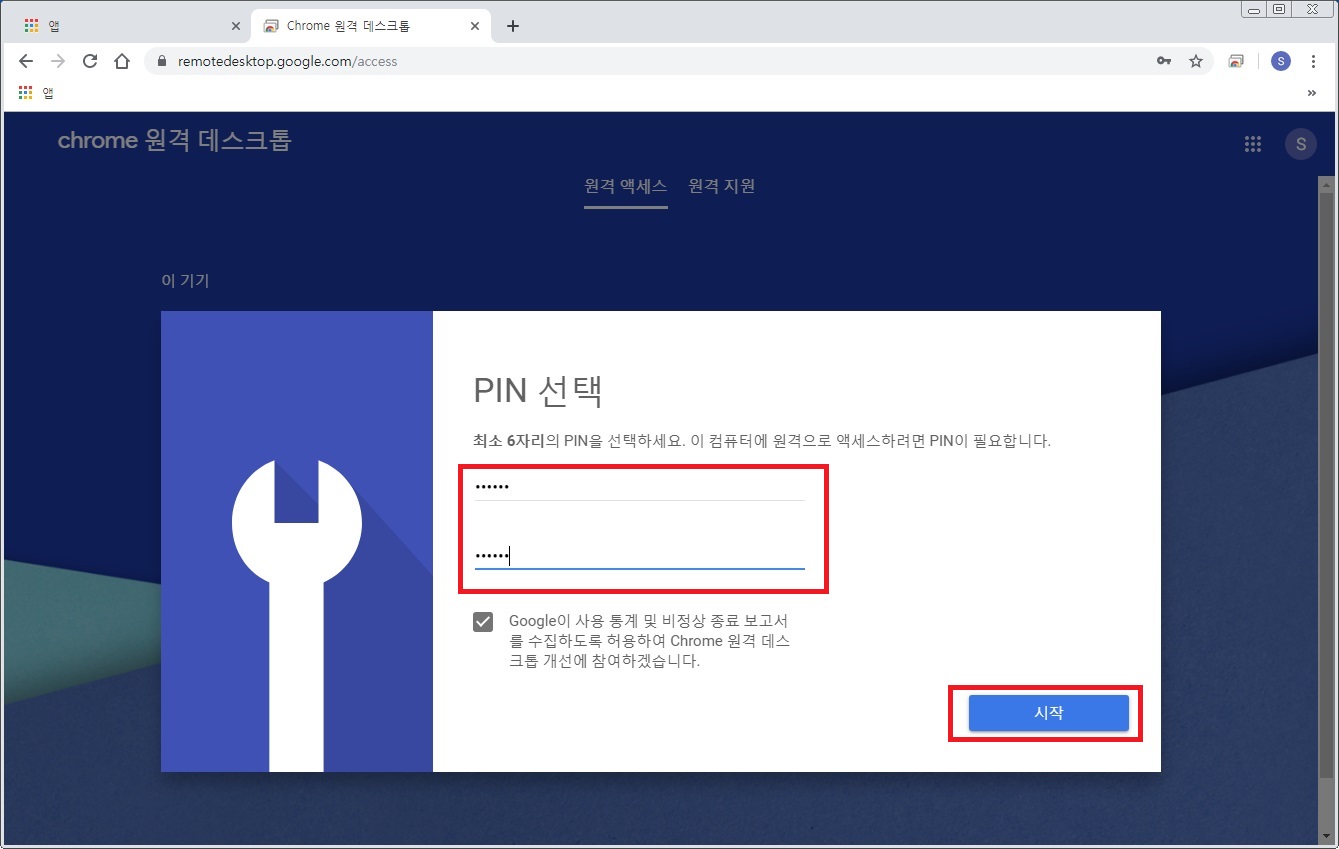
6. 이제, PC의 원격 접속 준비는 완료되었습니다.
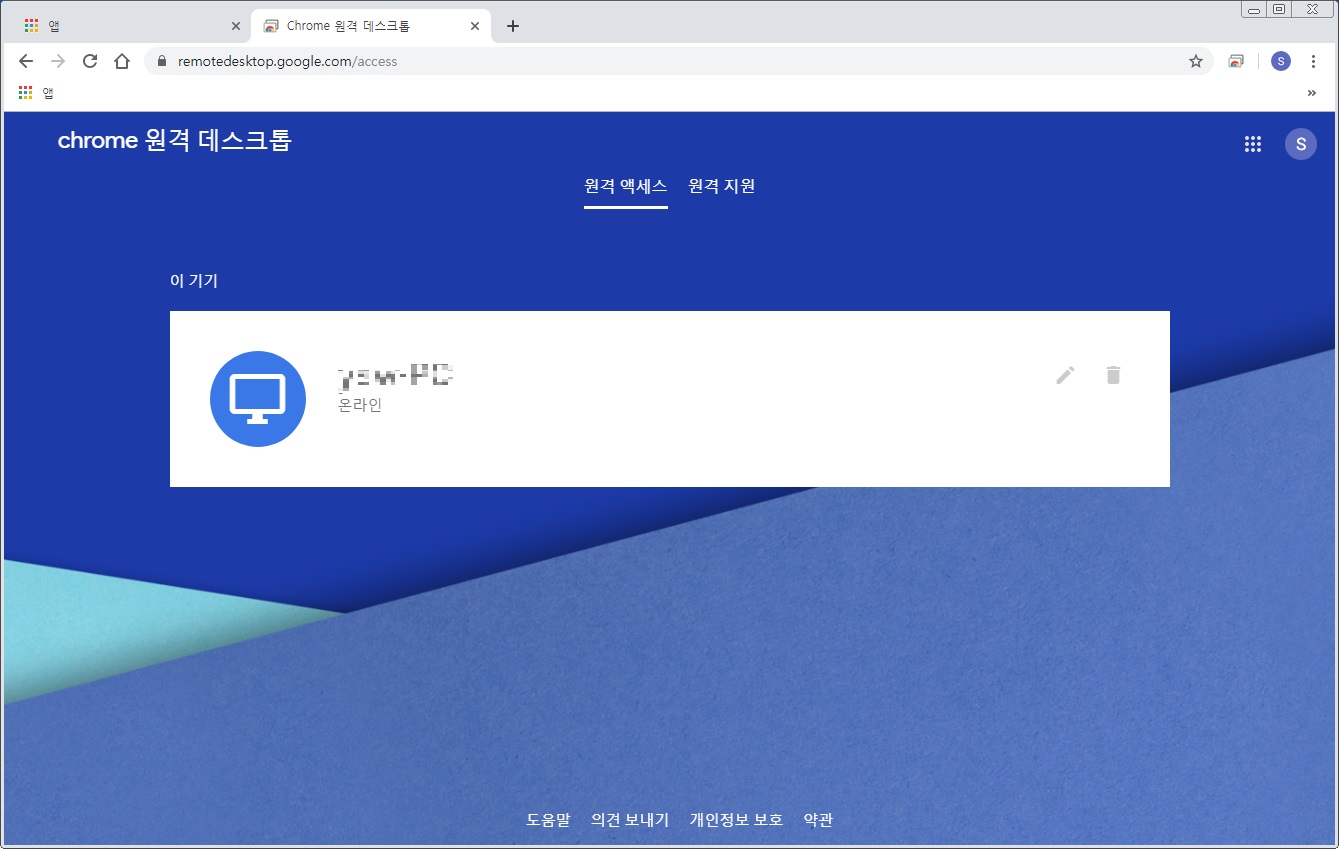
[ 휴대폰 앱 다운로드!! ]
7. 스마트폰 Play스토어 에서 "Chrome 원격 데스크톱" 앱을 검색한 후 설치해줍니다.
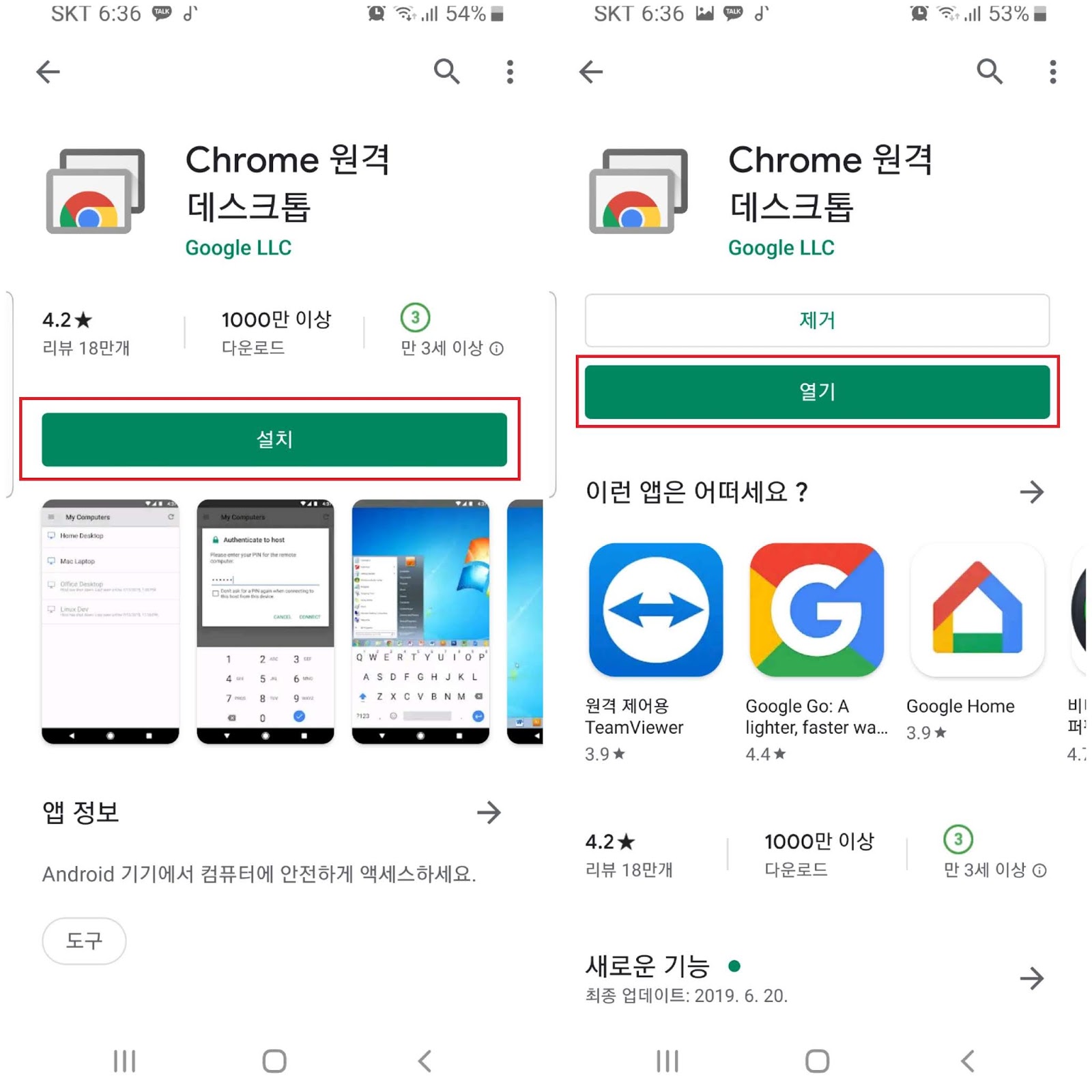
8. 내 컴퓨터 목록에 보이는 PC를 선택하고, 조금전 설정한 6자리 PIN 번호를 입력합니다.
(접속 가능한 컴퓨터 이름만 보입니다.)
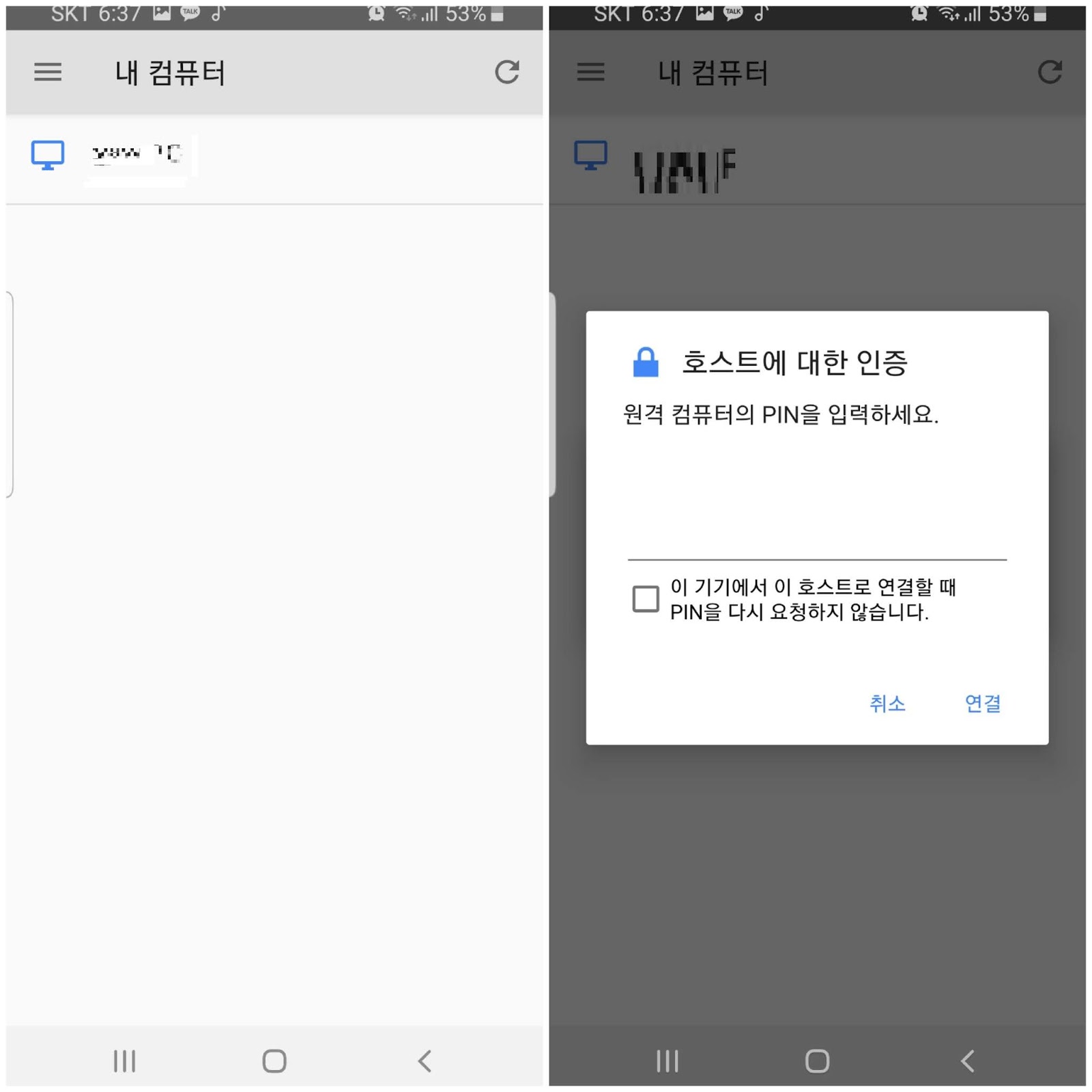
9. 혹시, 아래 처럼 연결 대상이 없다고 뜬다면, 현재 스마트폰의 구글 계정이 PC의 구글 계정과 동일한지 다시 한번 확인 바랍니다. PC에 로그인 된 구글 계정과 스마트폰에 로그인 된 구글 계정이 같아야 합니다.

10. 스마트폰에서 PC로 원격접속 하였습니다. ^^
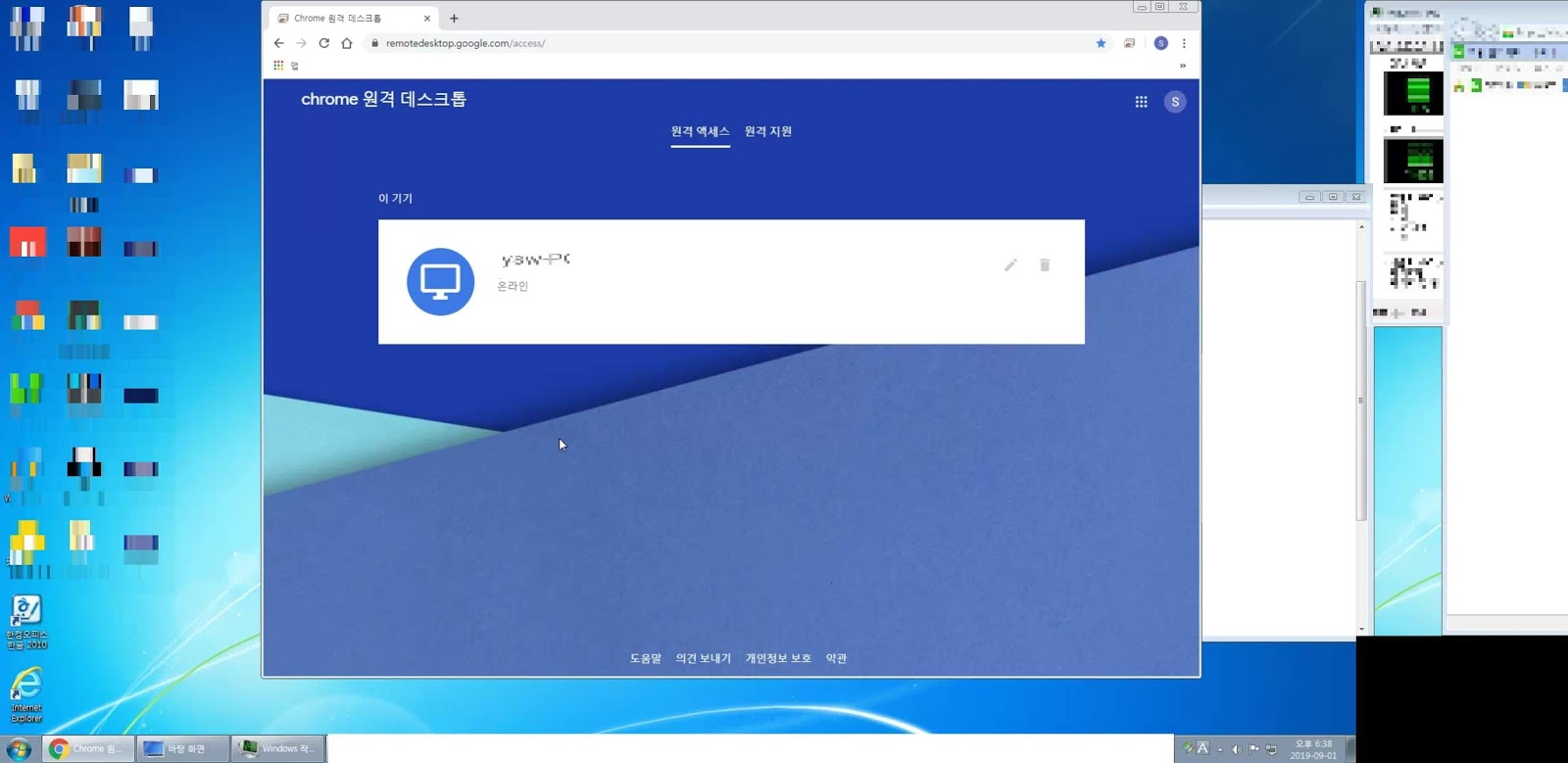
( 듀얼 모니터도 지원되네요~ )
11. 접속된 PC에서는 아래와 같이 공유되었다는 메시지가 보입니다.
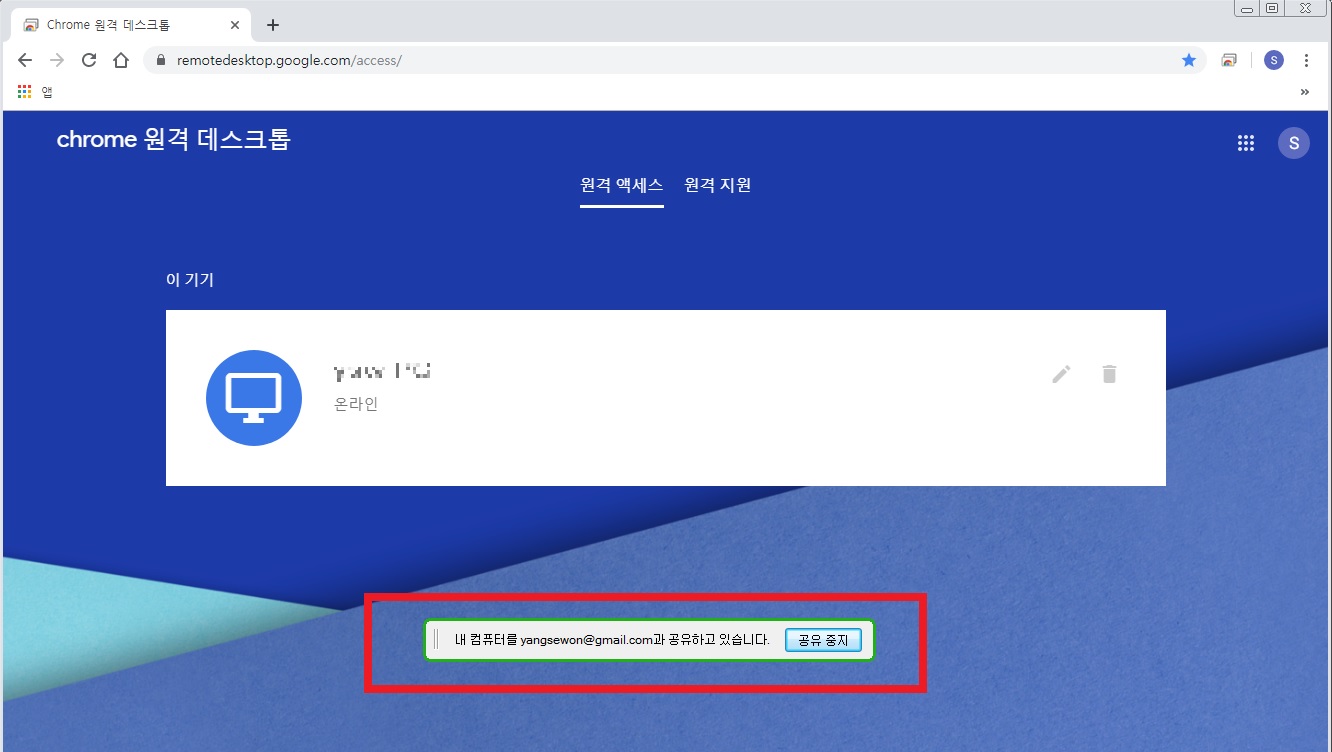
12. 마지막으로 "원격 지원" 메뉴에서는 "지원 받기"와 "지원하기" 두 가지가 있습니다.
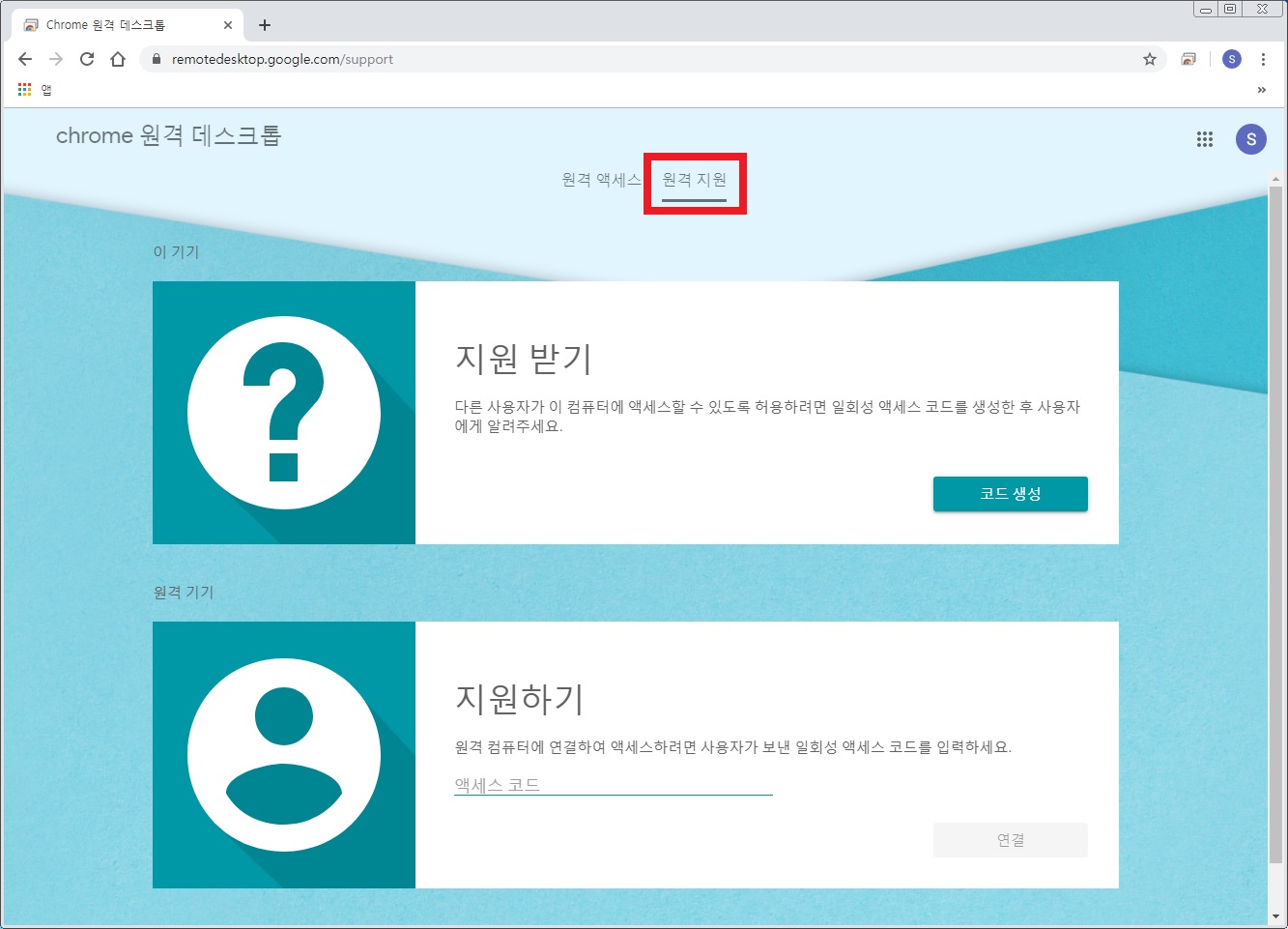
* 지원받기는 외부에서 내 PC로 접속할 때,
(이 기기) 지원받기는 1회성 접속코드(12자리 숫자)가 생성되고,
* 지원하기는 내 PC에서 외부로 접속할 때,
(원격 기기) 지원하기는 접속코드를 입력하고 해당 PC로 접속할 수 있는 기능입니다.
- 접속코드는 생성 후 5분간 유효합니다.



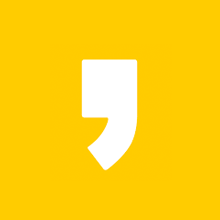




최근댓글